Posted on 5/13/22 by Laura Snider
With Visible Body Suite and Courseware, there are numerous ways for students and instructors to build collections of custom 3D anatomy content for teaching and studying alike. But did you know that in addition to assigning any of Visible Body’s premade 3D Views, instructors can also create assignments in Courseware using custom Views, Tours, and even Flashcard Decks? In this post, we’ll show you just how easy it is to make your teaching experience, and your students’ learning experience, more personalized than ever!
“Custom content” refers to the Views, Tours, Flashcards, and Flashcard Decks you can create in VB Suite.
In order to assign custom content, you’ll need to have it saved to your Visible Body User Account—fortunately, as a Courseware user, you’ve already got one! If you’re using the web version of VB Suite, accessed through the My Apps page in Courseware, you’re already logged in and your saved content will sync automatically. If you’re using VB Suite on a mobile device, go to Settings, then hit the Sign In button and log in with the same email and password you use for Courseware.
Individual 3D Views are great for structure identification and exploration assignments. You can add Tags, 3D Drawings, and Notes to guide students or draw their attention to particular structures. Students can even do a quick self-quiz by setting the tags to blank! Once you’ve got a View set up the way you want it in VB Suite, annotations and all, just hit “Save View” to add it to your Favorites.
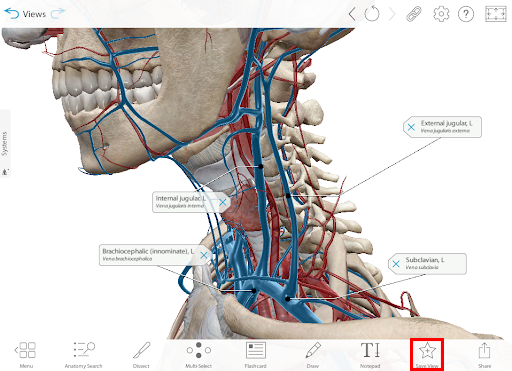 Save a 3D View to your Favorites with just a click in VB Suite for Courseware.
Save a 3D View to your Favorites with just a click in VB Suite for Courseware.
If you want to give your students a brief overview of multiple structures or even a whole body system, connect multiple saved Views to form an interactive presentation!
Tours make wonderful quick reviews students can use to brush up before class. Students can move between custom Views (complete with Tags, Drawings, and/or Notes) to work their way through a whole topic. If you’re teaching online, you can use Tours alongside your lectures. Check out the video below for some awesome Tour tips and how-tos!
Flashcard Decks are our newest type of custom content, and Flashcard Deck assignments are a wonderful way to offer your students guided review materials for a quiz, lab, or exam. You can either create your own or choose from our library of premade decks. To add a premade Flashcard Deck to your account, open the deck in VB Suite and then click “Save Flashcard Deck.” The deck will then appear in your collection.
Making a Flashcard Deck is easy, and very similar to creating a Tour if you’ve done that before. Once you’ve created and saved a few individual Flashcards, head to the Flashcard Decks tab in the Study section. Then, hit the +New Deck button. You will be prompted in a pop-up menu to search for cards—select the cards you’d like to add to your deck, then select Next on the pop-up menu. Make sure the cards are in the order you want (if they’re not, just drag the card icons into the right order!), then save your deck.
For more details on creating and sharing custom content, check out this article from the Courseware Help Center. To learn more about Flashcards, see this blog post or this Visible Body Webinar.
Creating a Courseware assignment using custom content is as simple as following these 5 steps:
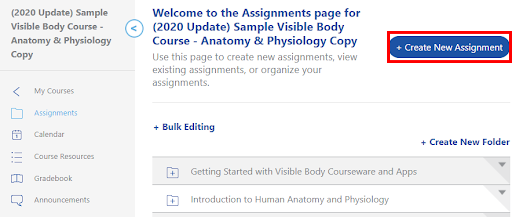


All in all, whether you plan to convert your old PowerPoint slides into interactive Tours, help your students study with Flashcards, or simply create some awesome Views with 3D Drawings, we hope you enjoy adding these creations to your own assignments in Courseware! And, as always, if you need help, feel free to drop us a line!
Be sure to subscribe to the Visible Body Blog for more anatomy awesomeness!
Are you an instructor? We have award-winning 3D products and resources for your anatomy and physiology course! Learn more here.
When you select "Subscribe" you will start receiving our email newsletter. Use the links at the bottom of any email to manage the type of emails you receive or to unsubscribe. See our privacy policy for additional details.
©2025 Visible Body, a division of Cengage Learning